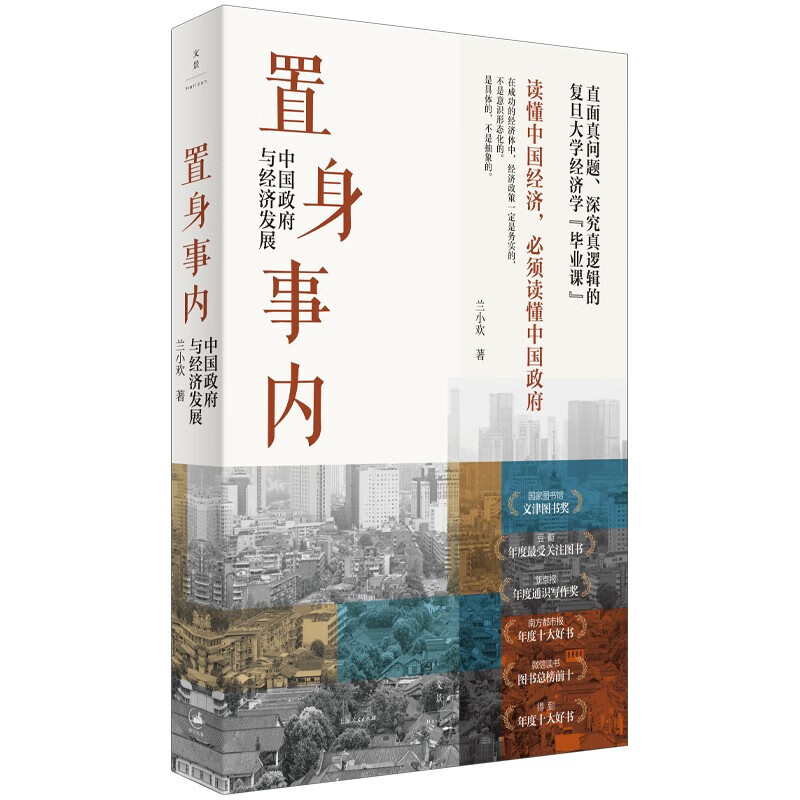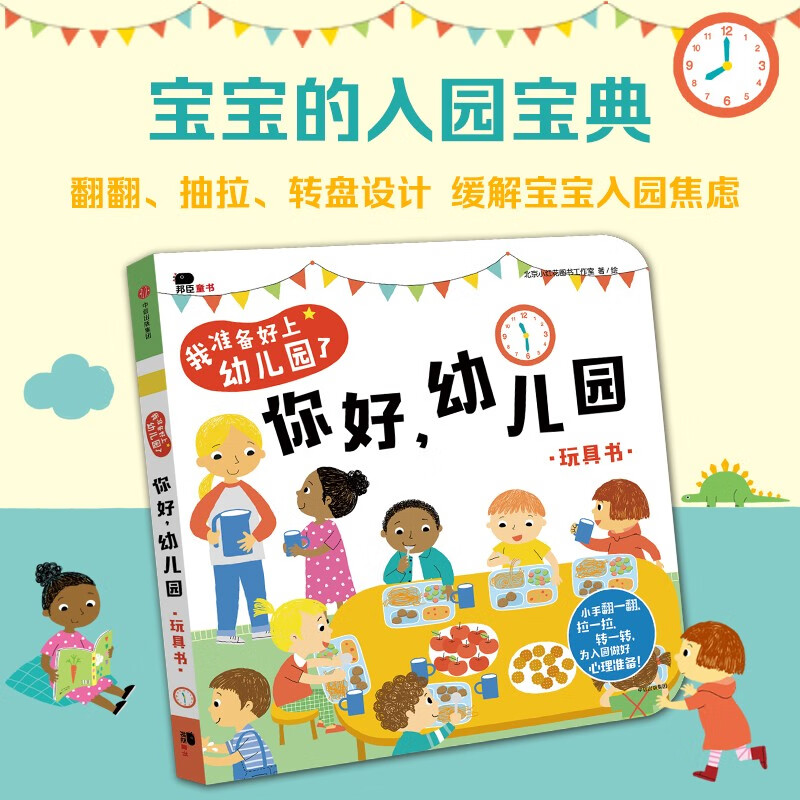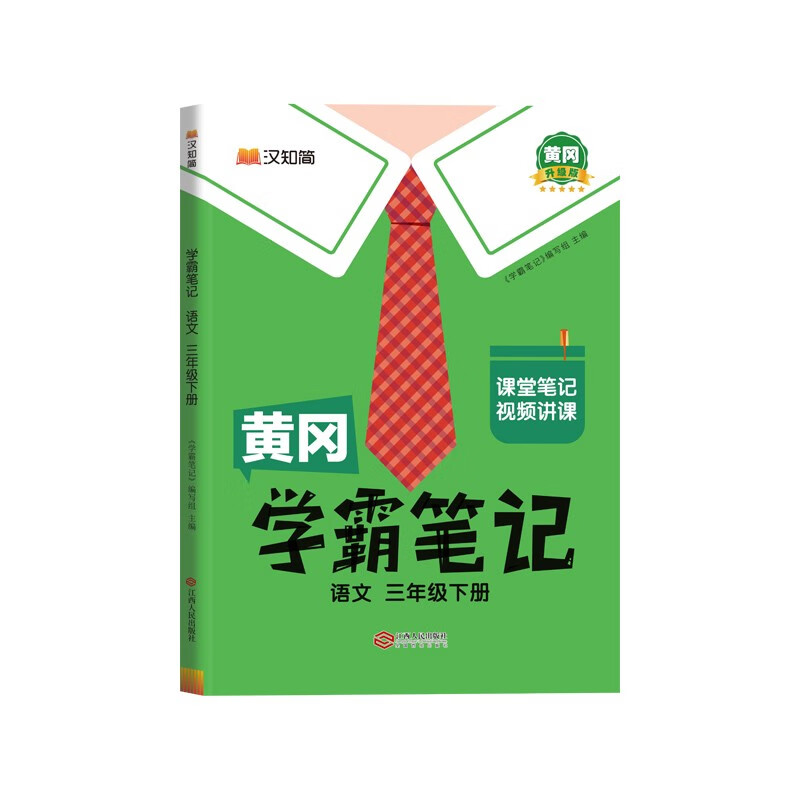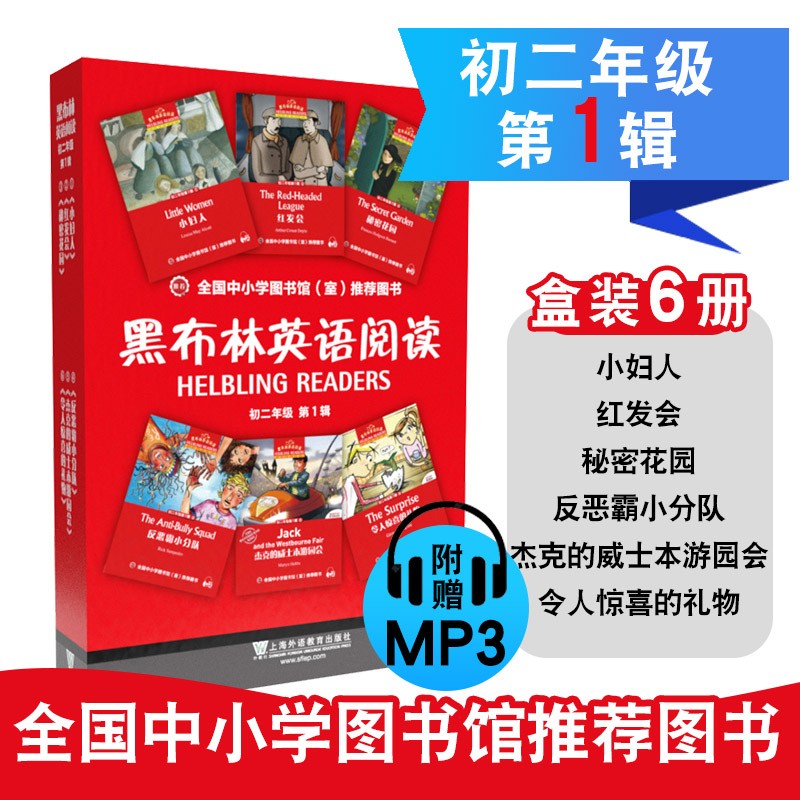解决Word中字与字之间出现大片空白的问题
摘要:本文将详细探讨在使用Microsoft Word时,字与字之间出现大片空白的问题,并提供有效的解决方案,帮助用户解决这一常见的排版困扰。
一、问题识别
在使用Word编辑文档时,有时会遇到字与字之间出现大片空白的情况。这种空白可能是由于多种原因造成的,如字体设置、段落间距、隐藏字符等。
二、解决方案
1. 调整字体设置
- 检查字体大小:确保字体大小设置合适,避免过大或过小导致排版问题。
- 调整字间距:在“字体”对话框中,检查“字符间距”选项卡,确保“缩放”和“间距”设置正常。
2. 调整段落间距
- 检查段前段后间距:在“段落”对话框中,检查“段前”和“段后”的间距设置,确保没有设置过大的值。
- 调整行间距:同样在“段落”对话框中,检查“行距”设置,确保没有选择过大的行距。
3. 显示和删除隐藏字符
- 显示隐藏字符:在Word的菜单栏中,点击“开始”选项卡,然后勾选“显示/隐藏”按钮,以便查看文档中的隐藏字符。
- 删除多余空格和换行符:如果发现文档中存在多余的空格或换行符,可以使用“替换”功能将它们删除。
4. 检查文本框和表格
- 如果字与字之间的空白出现在文本框或表格中,需要检查文本框或表格的边距和间距设置。
三、总结
字与字之间出现大片空白的问题通常是由于字体设置、段落间距或隐藏字符等原因造成的。通过调整字体大小、字间距、段落间距以及显示和删除隐藏字符等方法,可以有效地解决这一问题。在进行调整时,建议逐步排查,避免对文档内容造成不必要的改动。如果问题仍然存在,建议查阅Word的帮助文档或寻求专业人士的帮助。
本文内容由互联网用户自发贡献,该文观点仅代表作者本人。本站仅提供信息存储空间服务,不拥有所有权,不承担相关法律责任。如发现本站有涉嫌抄袭侵权/违法违规的内容, 请发送邮件至 298050909@qq.com 举报,一经查实,本站将立刻删除。如若转载,请注明出处:https://www.kufox.com//xxtj/8978.html