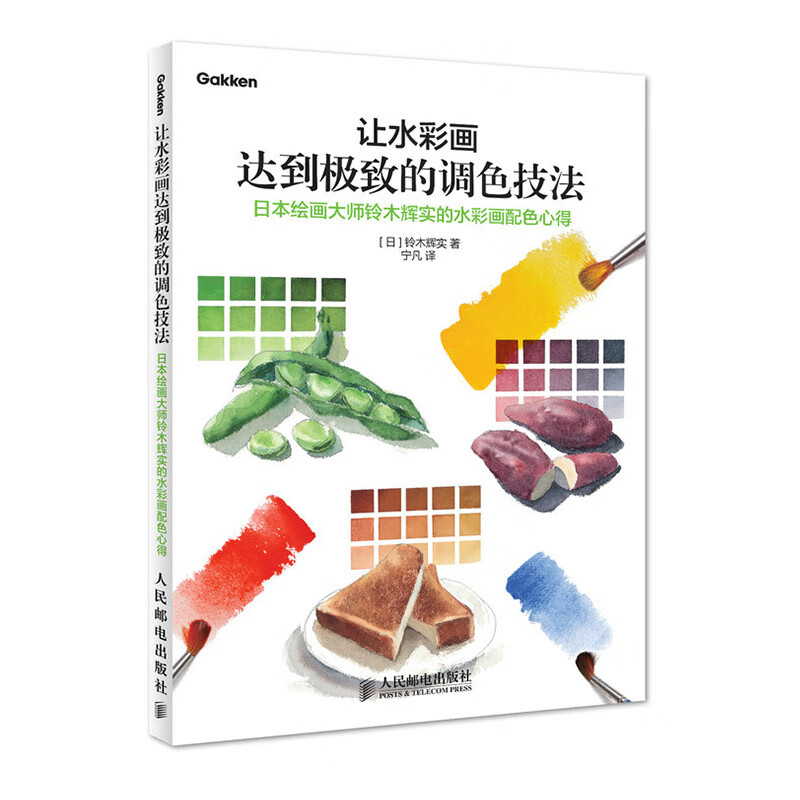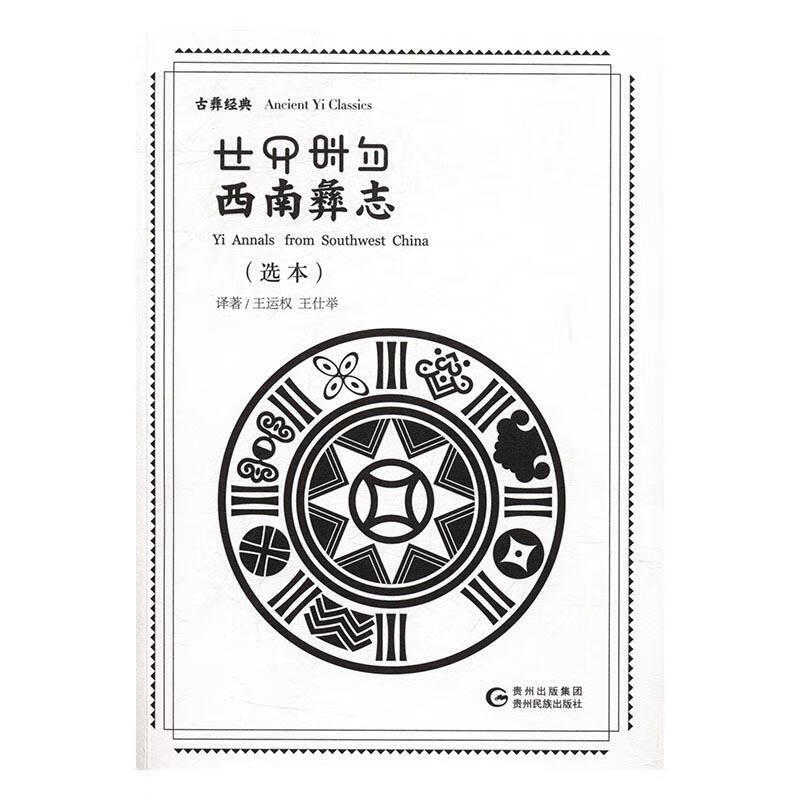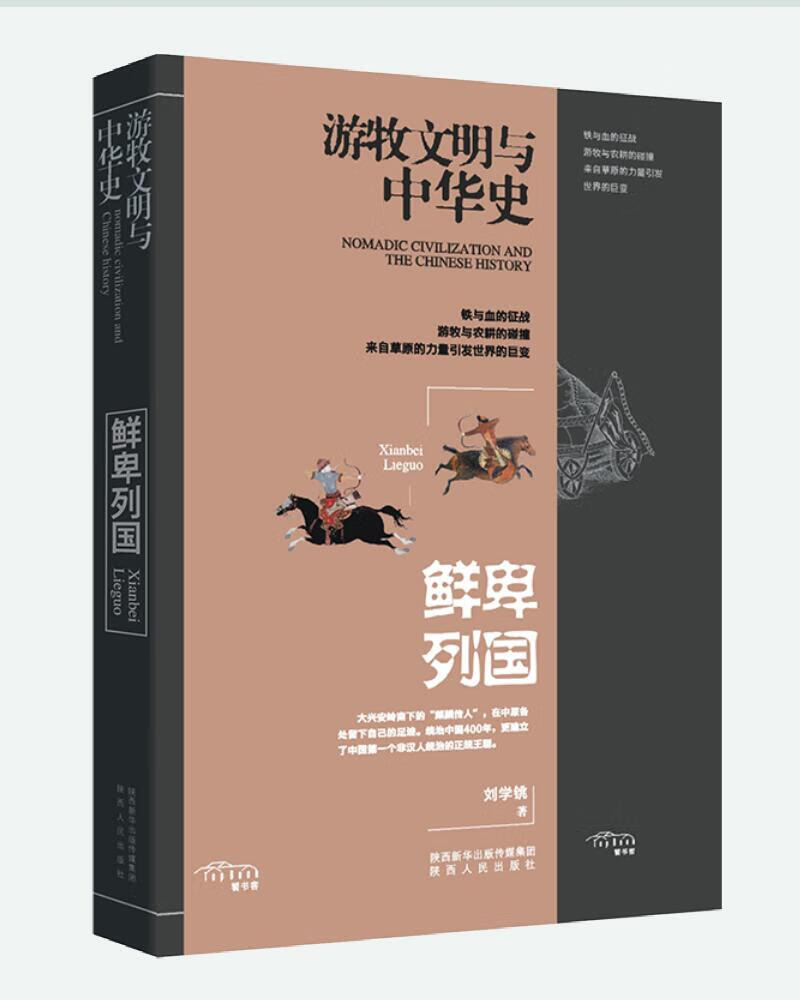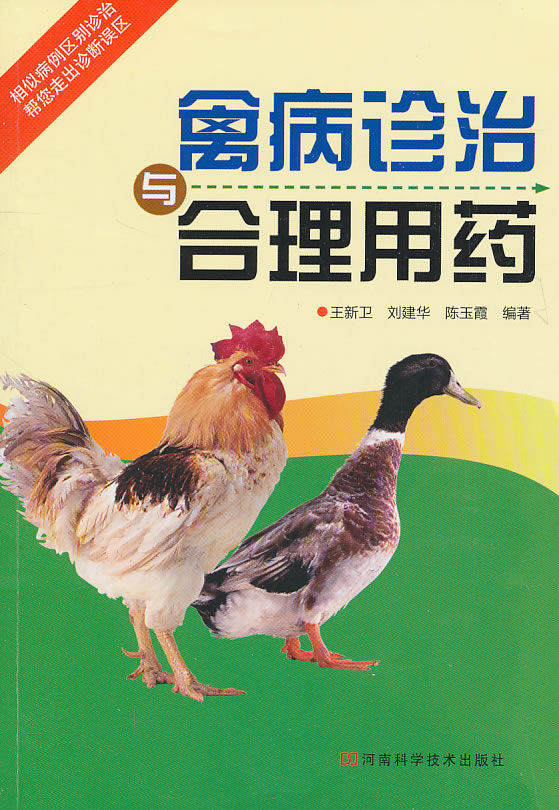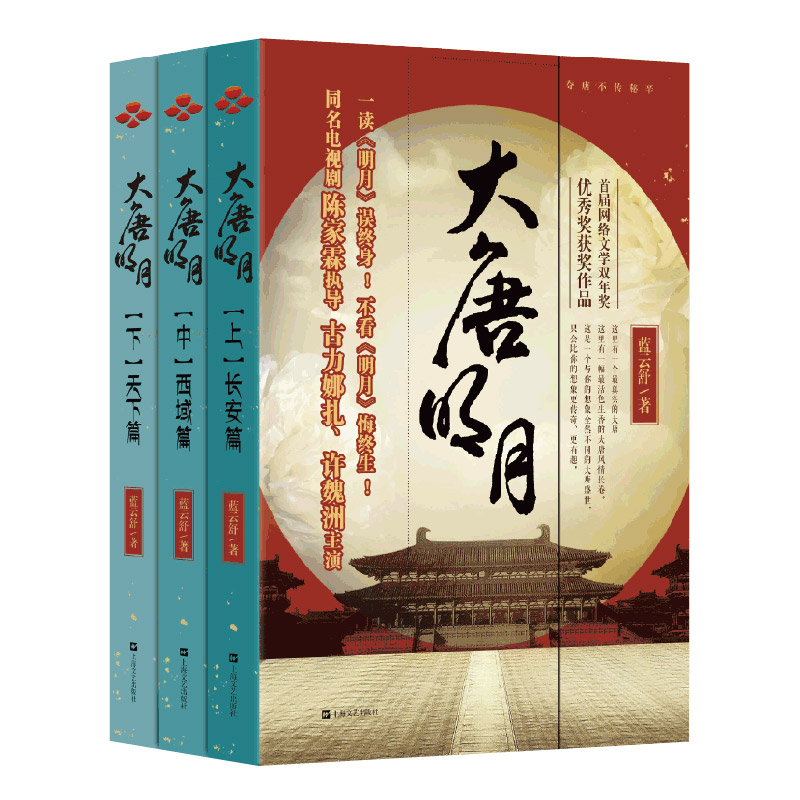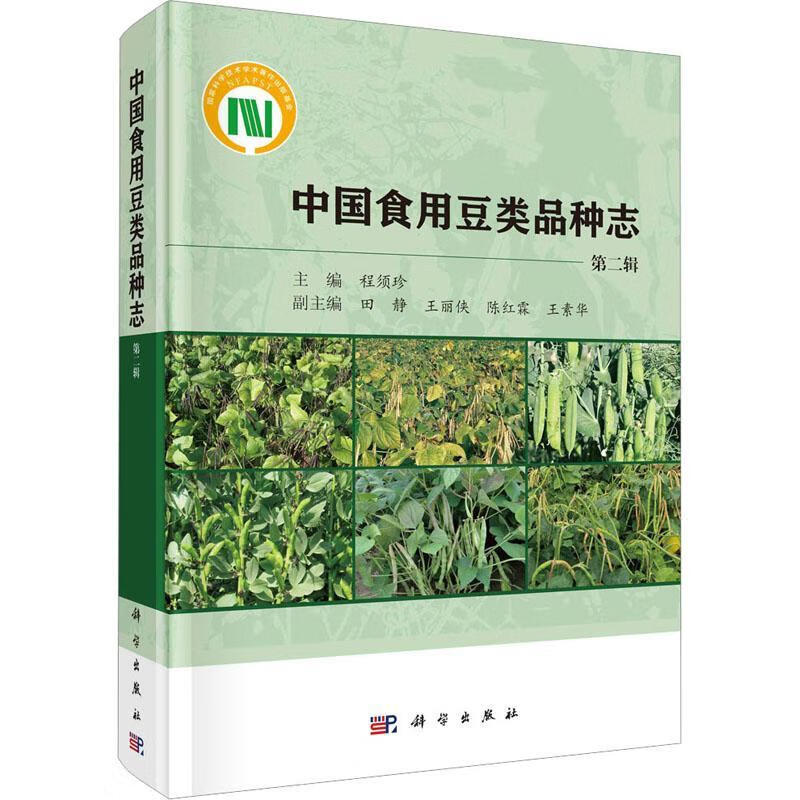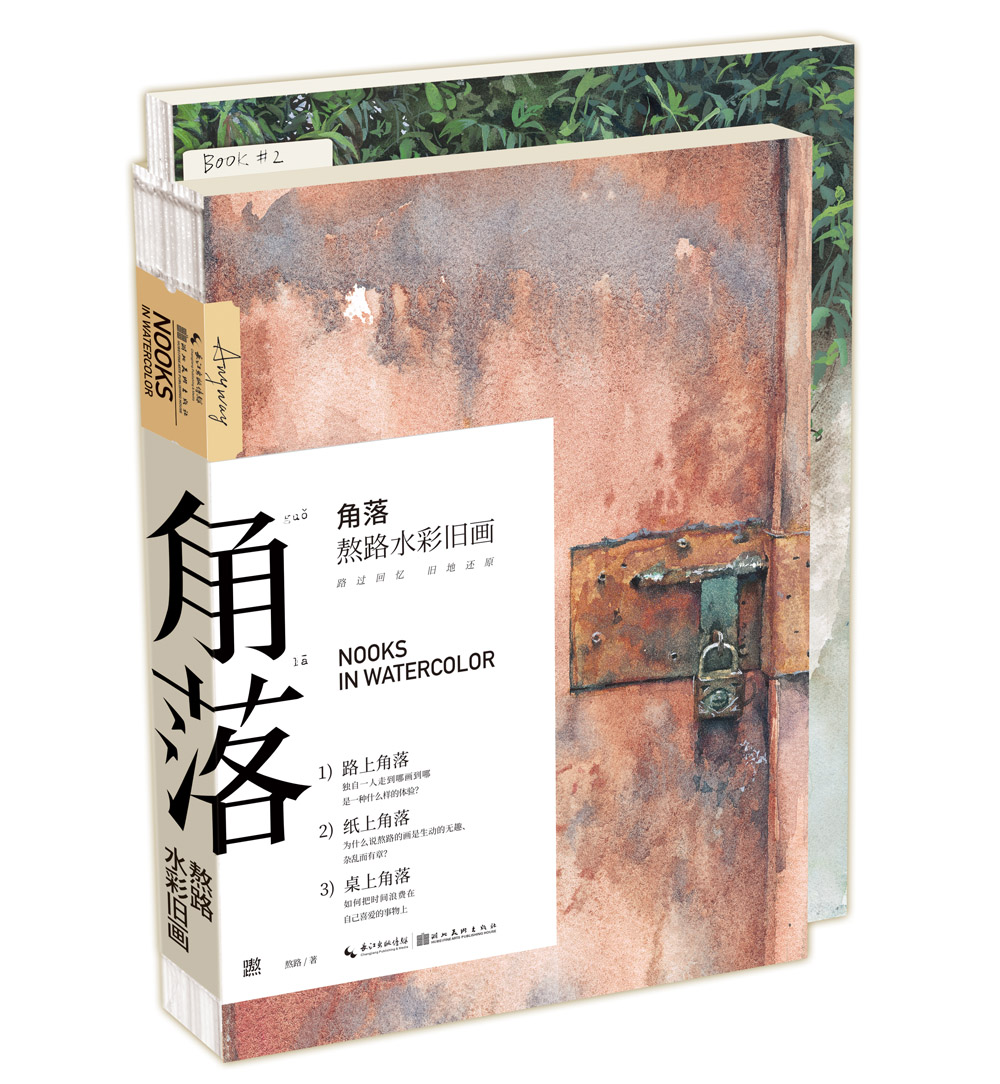《Word首页不显示页码设置方法》说明
摘要:
本文将为您介绍如何在Word文档中设置首页不显示页码,同时确保其他页面正常显示页码。通过简单的步骤,您可以轻松实现这一需求,提升文档的专业性和美观度。
一、设置首页不显示页码
在Word中,您可以通过以下步骤设置首页不显示页码:
- 打开页眉和页脚:首先,双击文档中的任意页眉或页脚区域,进入页眉和页脚的编辑状态。
- 取消“链接到前一条页眉”:在页眉和页脚工具栏中,确保“链接到前一条页眉”按钮处于未选中状态。这样可以避免对首页的页码设置影响到其他页面。
- 设置首页页码:在首页的页脚区域,选择页码显示的位置,然后点击“页码”下拉菜单中的“格式页码”选项。在弹出的对话框中,将“起始页码”设置为“0”,并点击“确定”。
- 应用首页不同设置:在页眉和页脚工具栏中,勾选“首页不同”选项。这样,Word会自动将首页与其他页面区分开来,首页将不显示页码。
二、确保其他页面正常显示页码
在设置首页不显示页码后,您需要确保其他页面能够正常显示页码。您可以按照以下步骤进行操作:
- 检查页码连续性:在非首页的任意页脚区域,点击“页码”下拉菜单中的“格式页码”选项。在弹出的对话框中,确保“续前节”选项被选中,以保证页码的连续性。
- 调整页码样式和位置:根据需要,您可以在页眉和页脚工具栏中选择不同的页码样式和位置选项,以自定义页码的外观。
总结:
通过以上步骤,您可以轻松地在Word文档中设置首页不显示页码,同时确保其他页面正常显示页码。这一设置可以提升文档的专业性和美观度,满足您在不同场景下的需求。在实际操作中,如遇问题,您可随时参考本文提供的步骤进行调整。
本文内容由互联网用户自发贡献,该文观点仅代表作者本人。本站仅提供信息存储空间服务,不拥有所有权,不承担相关法律责任。如发现本站有涉嫌抄袭侵权/违法违规的内容, 请发送邮件至 298050909@qq.com 举报,一经查实,本站将立刻删除。如若转载,请注明出处:https://www.kufox.com//xxtj/6079.html